Existe bastante confusión sobre los equipos compatibles con el POS de Odoo, y creo que se debe a que algunos de ellos permiten una conexión directa y otros requieren el uso de su caja IoT.
En este artículo revisaremos cómo utilizar las impresoras para tu punto de venta en Odoo. Revisaremos los modelos compatibles y qué tipo de conexión se requiere.
Compatibilidad
El POS de Odoo se puede conectar con cualquier impresora a través de su caja de IoT. Sin embargo, si prefieres no utilizarla, existen algunas impresoras que son compatibles con una conexión directa.
El listado de impresoras es el siguiente (todas de la marca Epson):
- Epson TM-m30 i/ii/iii (Wi-Fi/Ethernet models only; Recommended)
- Epson TM-H6000IV-DT (Receipt printer only)
- Epson TM-T70II-DT
- Epson TM-T88V-DT
- Epson TM-L90-i
- Epson TM-T70-i
- Epson TM-T82II-i
- Epson TM-T83II-i
- Epson TM-U220-i
- Epson TM-m10
- Epson TM-P20 (Wi-Fi® model)
- Epson TM-P60II (Receipt: Wi-Fi® model)
- Epson TM-P60II (Peeler: Wi-Fi® model)
- Epson TM-P80 (Wi-Fi® model)
Configuración en Odoo
La configuración en Odoo es muy sencilla: solamente debes ingresar al Punto de Venta de Odoo, a su sección de ajustes, y activar la opción de ePOS Printer: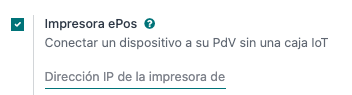
Luego, debes ingresar la dirección IP de la máquina.
Además, Odoo permite configurar impresoras para las áreas de preparación. Estas pueden ser configuradas en la siguiente sección:
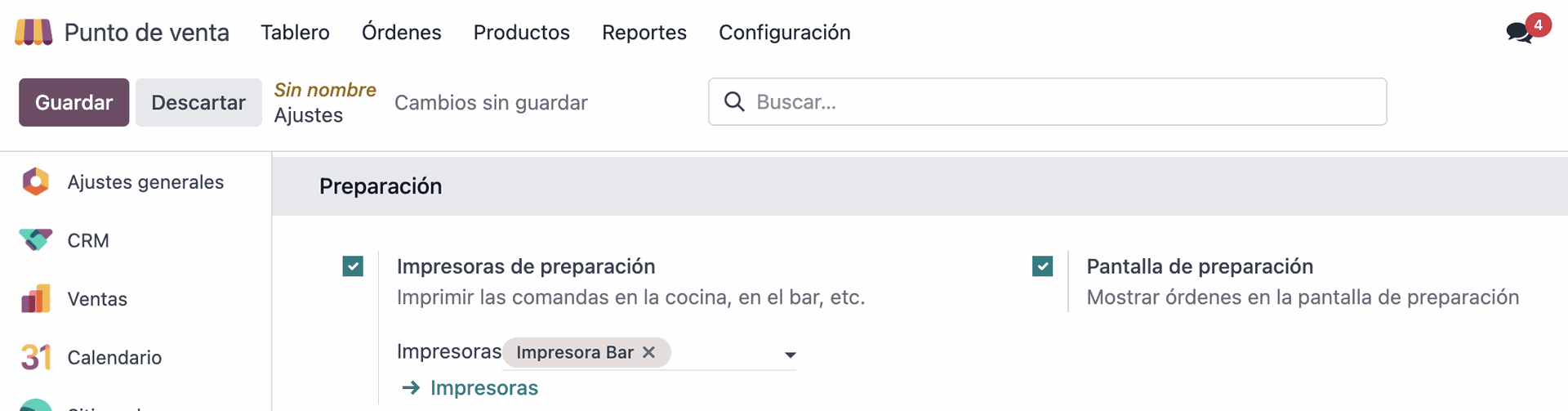
Cada impresora además permite ser seleccionada para diferentes categorías de productos. Por ejemplo, si tenemos una impresora exclusiva para los pedidos del Bar, podemos configurarla así:
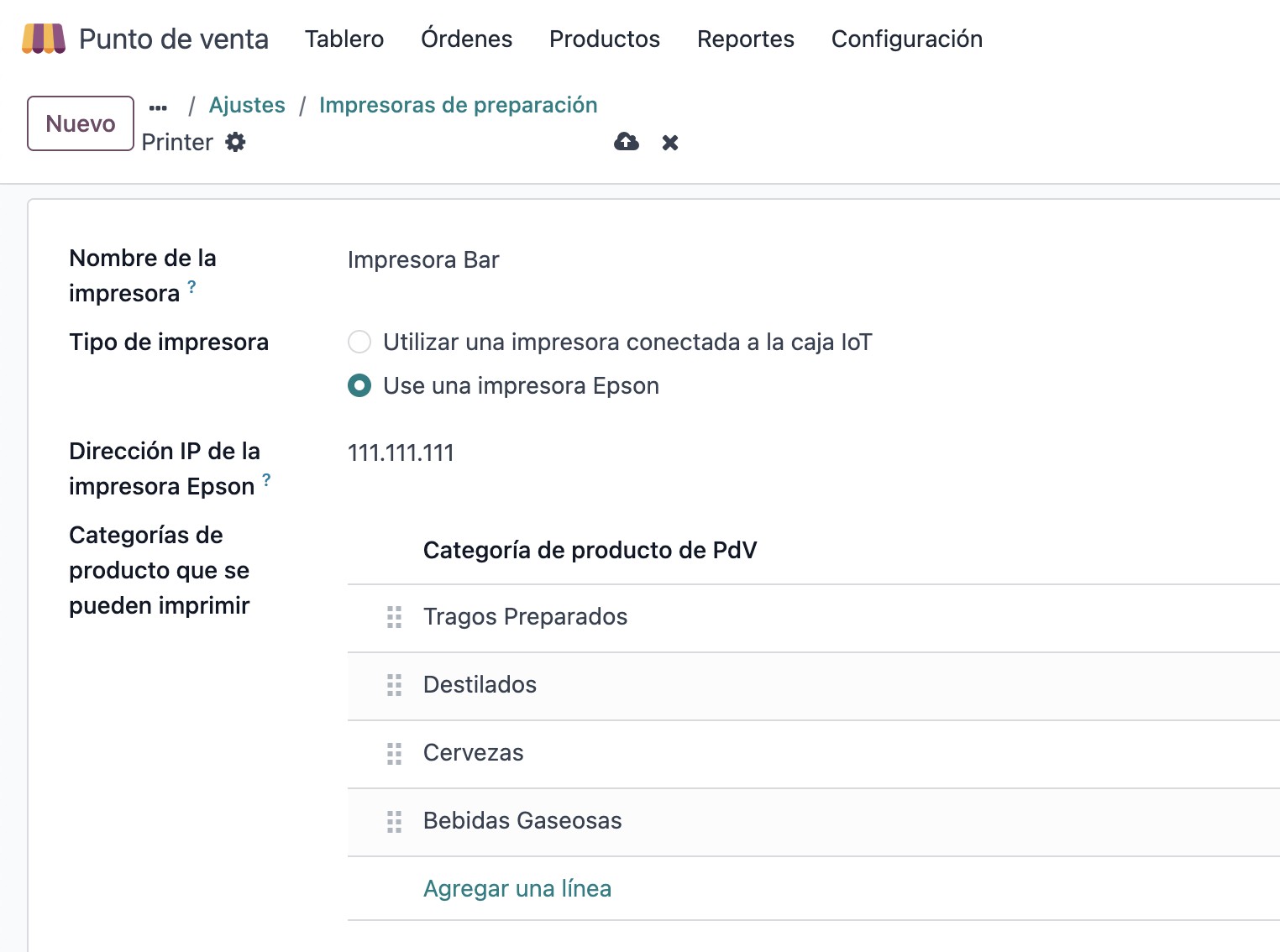
Algunas aclaraciones
- Conexión de la impresora
- Usa un cable de red para conectar la impresora al router o switch de la red local.
- Asegúrate de que la impresora esté encendida y configurada para recibir una dirección IP.
2. Conexión del computador
- Tu computador puede estar conectado al router tanto por WiFi como por cable de red.
- Sin embargo, para evitar problemas de latencia o desconexión, la mejor opción es conectarlo por cable de red. Si decides usar WiFi, asegúrate de que el computador esté en la misma red que la impresora.
3. Configuración de la impresora
- Si la impresora ya tiene una IP asignada, puedes encontrarla imprimiendo una hoja de estado (mantén presionado el botón "Feed" al encender la impresora).
- Si necesitas cambiar la configuración de red, usa la herramienta de configuración de Epson (EpsonNet Config) o accede a la IP de la impresora desde un navegador.
4. Agregar la impresora en Windows o Mac
- En Windows: Ve a Panel de Control > Dispositivos e impresoras > Agregar una impresora y selecciona "Agregar una impresora de red".
- En Mac: Ve a Preferencias del Sistema > Impresoras y escáneres > Agregar (+) > IP y escribe la dirección IP de la impresora.
Puedes utilizar un router adicional para conectarte a la impresora. Aquí surge la duda de cómo conectarse tanto a internet como a la impresora, y para eso tenemos dos opciones:
- Conexión a dos redes WiFi simultáneamente
- Si tu computador tiene dos interfaces WiFi (por ejemplo, una tarjeta de red WiFi interna y un adaptador USB WiFi), puedes conectarte a un router con una y al otro router con la otra.
- Windows y Mac permiten esto, pero el enrutamiento de la red podría necesitar configuración manual para asegurarse de que el tráfico hacia la impresora pase por la red correcta.
2. Configurar el segundo router como un punto de acceso
- En lugar de manejar dos redes separadas, puedes conectar el segundo router al primero mediante cable o WiFi (modo bridge o AP), lo que permitirá que todos los dispositivos compartan la misma red.
- En este caso, la impresora y el computador estarían en la misma red, sin necesidad de cambiar de conexión.
Mi recomendación
Si necesitas internet y la impresora al mismo tiempo sin complicaciones, lo mejor es que la impresora y el computador estén en la misma red, ya sea conectando la impresora al router principal por cable o WiFi, o configurando el segundo router como un extensor o punto de acceso en la misma red.
Certificado para conexión segura (HTTPS)
Para trabajar con Odoo, algunos modelos de impresoras pueden requerir el protocolo HTTPS para establecer una conexión segura entre el navegador y la impresora.
Sin embargo, intentar acceder a la dirección IP de la impresora utilizando HTTPS lleva a una página de advertencia en la mayoría de los navegadores web. En ese caso, puedes forzar temporalmente la conexión, lo que te permite acceder a la página en HTTPS y usar la impresora ePOS en Odoo siempre que la ventana del navegador permanezca abierta.
Para una solución permanente, debes generar un certificado autofirmado. Luego, expórtalo e impórtalo en tu navegador.
Las instrucciones específicas, de acuerdo a tu sistema operativo y navegador, puedes encontrarlas en el siguiente link: